Raspberry Pi にRaspbianをたった30分でインストールして使える状態にする
目次
はじめに
この記事ではRaspberry Pi 3BにRasspbianと呼ばれるOSインストールし、各種設定を含めて30分で使える状態にする方法を説明します。
必要なものは:
・Raspberry Pi本体と電源
・microSDカード
・インターネット環境
で、Raspberry Pi用のマウスやキーボード、ディスプレイは使用しません。
Raspberry Piが使える状態とは何か…は人によって違いますが、最低限の設定が済んだ状態とお考え頂ければと思います。
※本記事は2020年8月11日に執筆しています。
事前準備
Raspbianのダウンロード
30分で各種設定まで完了します、と書いたところですが、インターネットの環境によりどうしても時間のかかる作業というのが存在します。
ということで、これからこちらの手順に従ってインストールの作業をするよ、と言う方はまず以下の際とからRasspbianのイメージファイルをダウンロードして下さい。
https://www.raspberrypi.org/downloads/raspberry-pi-os/
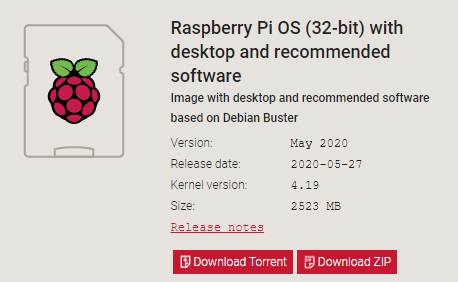
これの"Download ZIP"をクリックして下さい。環境によりダウンロードに数時間かかります。
SD card Formatterのインストール
microSDカードをフォーマットするためのツールのリンクがこちらです。不審なものではないので、以下のサイトからダウンロードしてインストールして下さい。
https://www.sdcard.org/jp/downloads/formatter/
Win32DiskImagerのインストール
こちらはmicroSDカードにダウンロードしたRaspbianのイメージを書き込むためのツールです。以下のサイトからダウンロードしてインストール下さい。
https://sourceforge.net/projects/win32diskimager/
SDカードのフォーマットと書き込み
最初にSDカードのフォーマットを行います。パソコンにmicroSDカードを差し込み、SD Card Formatterを起動して下さい。
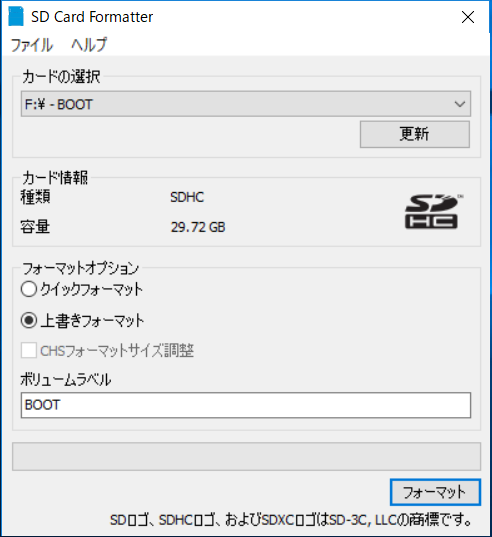
フォーマットをボタンを押すだけ!これでまずmicroSDカードのフォーマットが完了です。こちらは数秒で完了します。
続けて、Win32DiskImagerを起動して下さい。ダウンロードしたRaspbianのイメージを以下のように指定し、"Write"ボタンを押して下さい。
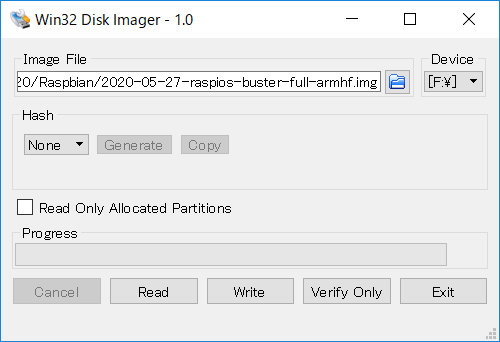
こちらは大体5-10分ぐらいで完了します。ここまででRaspberry Piの起動までの作業はほぼ完了です。
書き込みが終わったmicroSDカードをRapsberry Piに挿入して電源を入れましょう。
WiFiの設定
有線LANをRaspberry Piに接続する人はスキップして下さい。使いたい人はwpa_supplicant.conf というファイルを作成し、その中に以下のようにSSIDとパスワードを記載して下さい。
country=JP
ctrl_interface=DIR=/var/run/wpa_supplicant GROUP=netdev
update_config=1
network={
ssid="XXXXXXXXXX“
psk="YYYYYYYYYY“
}
XXXXXXXXがSSID、YYYYYYYYがそのパスワードとなります。WiFiの認証がWPAであればこちらで問題ありませんが、WEPの場合は記載方法が少し異なりますので、注意して下さい。WEPはセキュリティ的に使わない方が良いので説明は割愛します。
ここで一度、Raspberry Piの電源を落とし、microSDカードをPCに挿入してその中身を確認して下さい。以下のようになっているかと思いますので、こちらに先ほどを作成したwpa_supplicant.conf ファイルをコピーし、microSDカードをRaspberry Piに挿入、電源のONを実施して下さい。
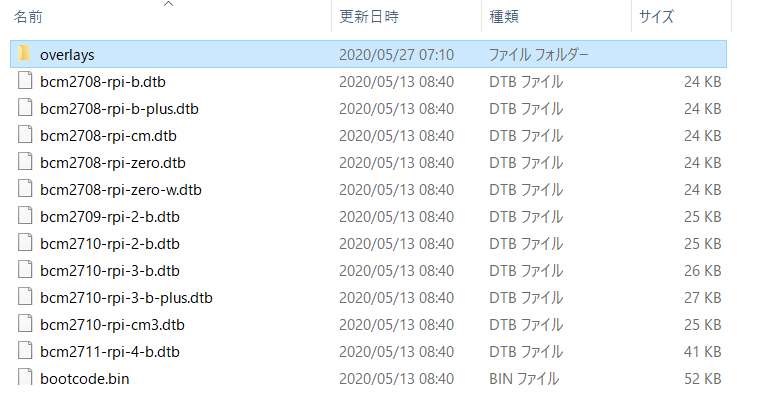
これでRaspberry Piが設定した無線LANに自動で接続するようになります。
SSHの有効化
上記、WiFiの設定と同様に、microSDのデータに ssh という名前のファイルを作成し、保存して下さい。sshファイルの中身は何も入れる必要がありません。
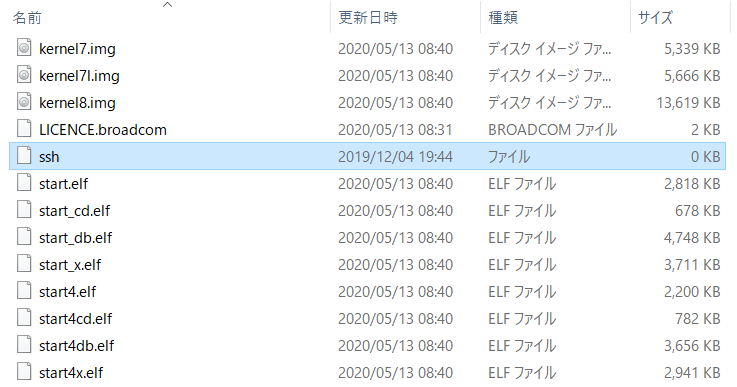
保存後、Raspberry Piを起動して下さい。
Raspberry PiのIPアドレスの確認方法
ここまで完了していれば、無線LAN(有線LAN)経由でRaspberry Piにアクセスが出来るはずですが、自宅のルータの設定によってはIPアドレスが分からないという方もいるかと思いますので、その場合は以下の流れでIPアドレスを確認して下さい。
1.) コマンドプロンプトの起動
2.) ipconfig のコマンドでPCのIPアドレスの確認
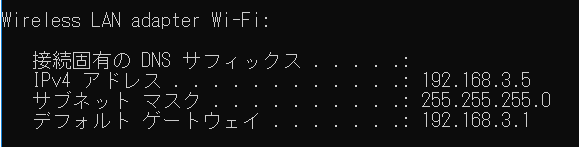
3.) 以下のコマンドの実行
for /l %i in (0,1,255) do ping -w 1 -n 1 192.168.3.%i
※3の箇所はお使いの環境に併せて変更して下さい。
4.) 以下のコマンドを実行し、IPアドレスを確認する
arp -a

b8-27-eb-xx-xx-xx-xxがRaspberry PiのMACアドレスになりますので、この場合は192.168.3.2 がRaspberry PiのIPアドレスとなります。
MACアドレスやIPアドレスが何かわからない、という方は「今回の場合、IPアドレスがRaspberry Piへのアクセスに必要な情報」とだけ考えて下さい。
SSHによるRaspberry Piへのアクセス
Teratermのアプリケーションから上記で取得したIPアドレスを用いてSSHのアクセスをして下さい。「新しい接続」から以下のように接続して下さい。
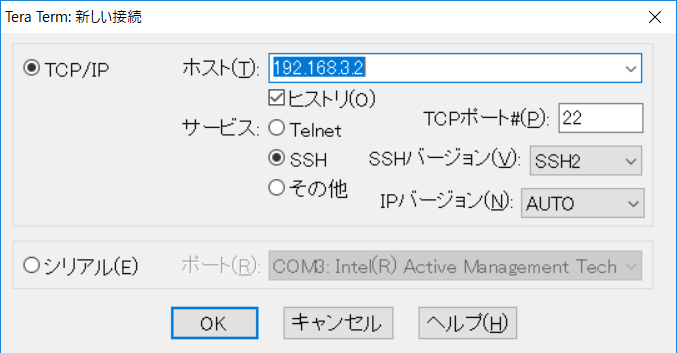
ユーザ名とパスフレーズの確認が行われますので、初期設定値である以下でログインして下さい。
ユーザ名:pi
パスフレーズ:raspberry
成功すると以下のような画面が出ます。
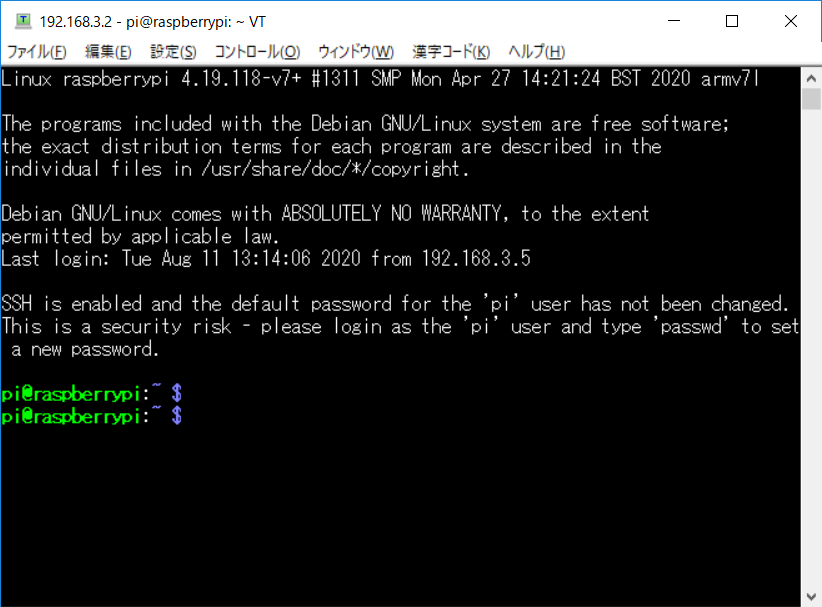
ここからRaspberry Piを使う上で最低限やっておくべきことを設定していきます。
最初にやっておく設定
パーティションの拡張
以下のコマンドを実行して下さい。
sudo raspi-config
実行すると以下のような画面になります。
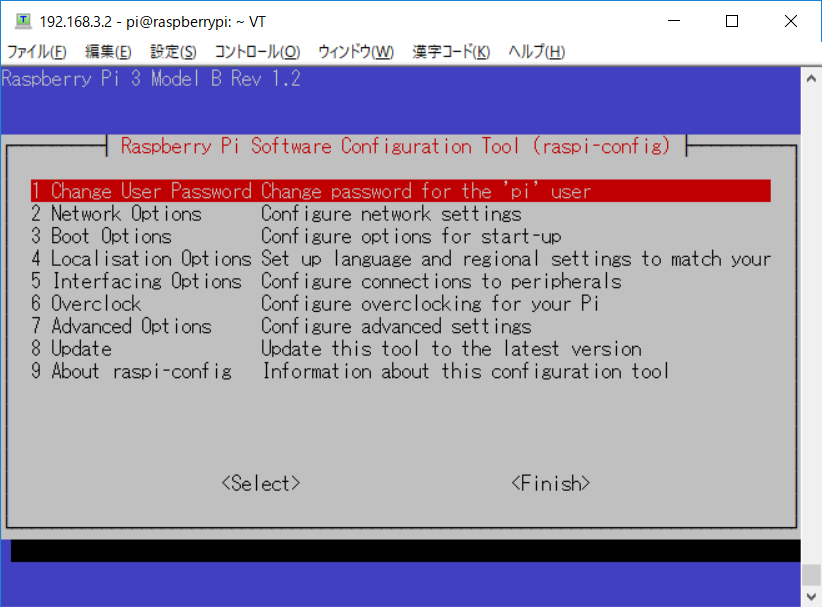
ここから 7 Advanced Optionsを選択すると以下の画面になります。
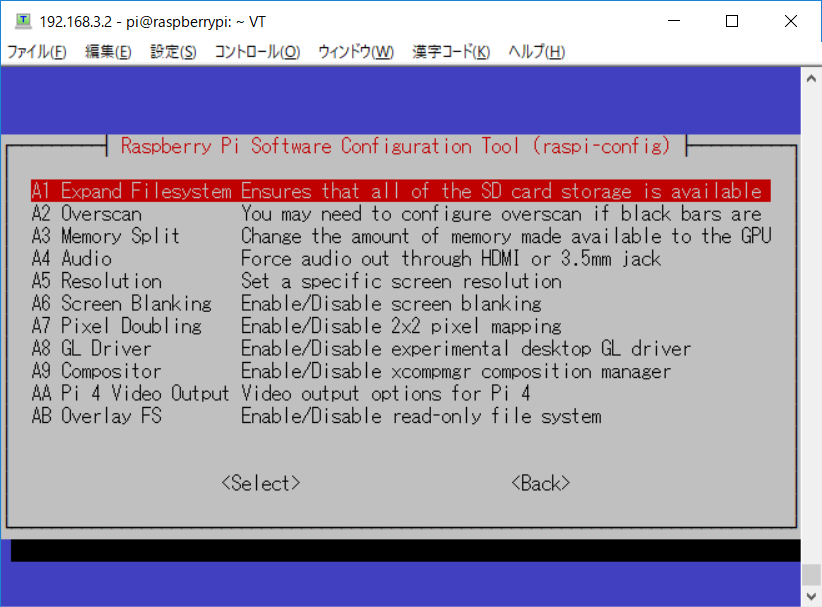
ここでA1 Expand Filesystem Ensures that ..を選択しましょう。
ロケーション関連の設定
4. Localisation Optionsを選択すると以下の画面になります。
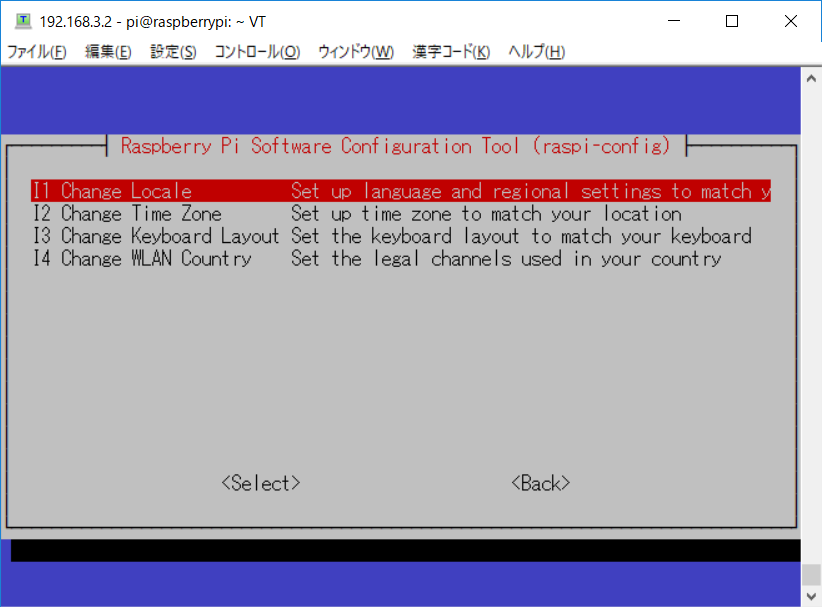
I1 Change Local/I2 Change Time Zone/I4 Change WLAN Countryをそれぞれ設定していきます。
Localは以下のようにja_JP.EUC-JP EUC-JPを選択します。選択は"スペースキー"です。*が選択されている状態です。この状態でOKとして下さい。
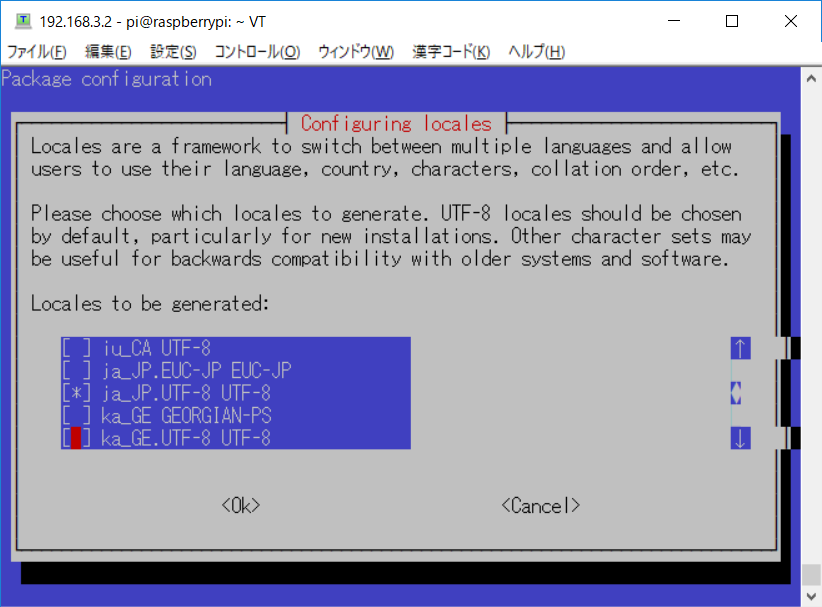
続けて、言語を選んでね、と言われるのでja_JP.UTF-8を選択して下さい。
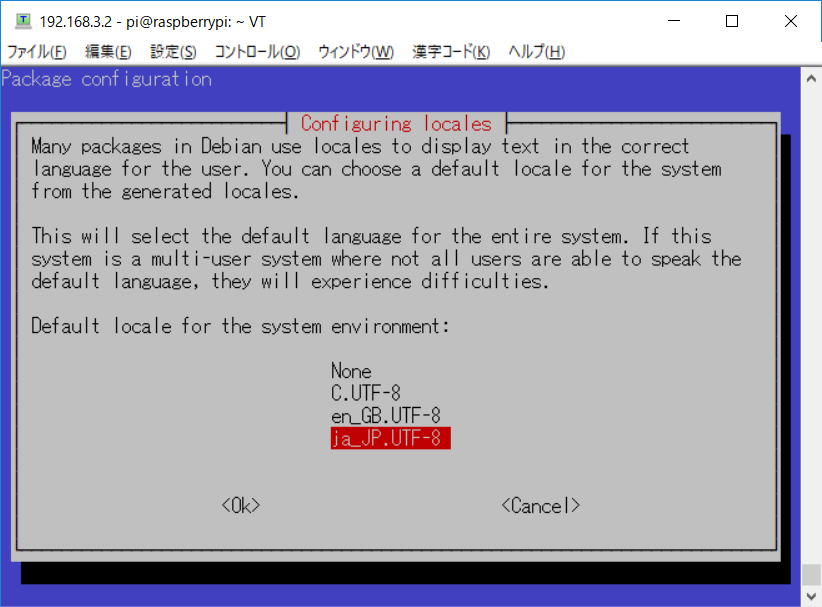
I2 Change Time Zoneでは最初にAsiaを選択し、次の画面で以下のようにTokyoを選択して下さい。
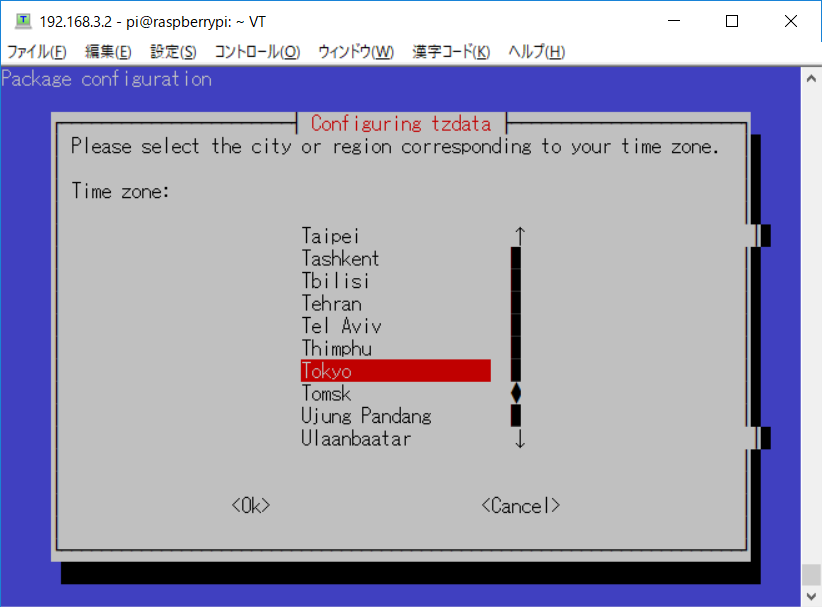
I4 Change WLAN Countryでは以下のようにJP Japanを選択して下さい。
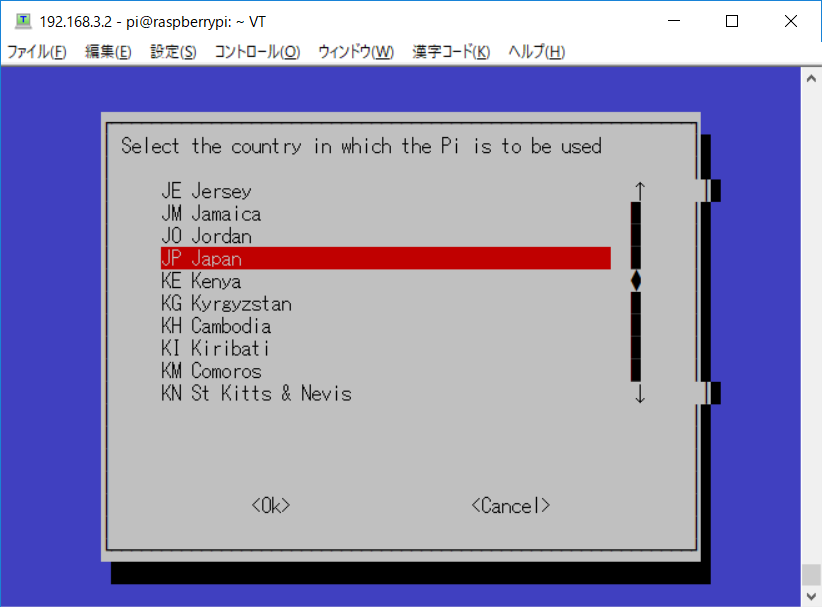
他にホスト名やパスワードの変更等が必要な方は設定して下さい。ホスト名はデフォルトで raspberry 、パスワードは前述の通りで困ることはないのでここでは割愛します。
ここまで終えたら以下のようにFinishを押して下さい。rebootを促されますので、そのままOKとして下さい。Raspberry Piが再起動するので、Teratermのセッションは一度終了します。
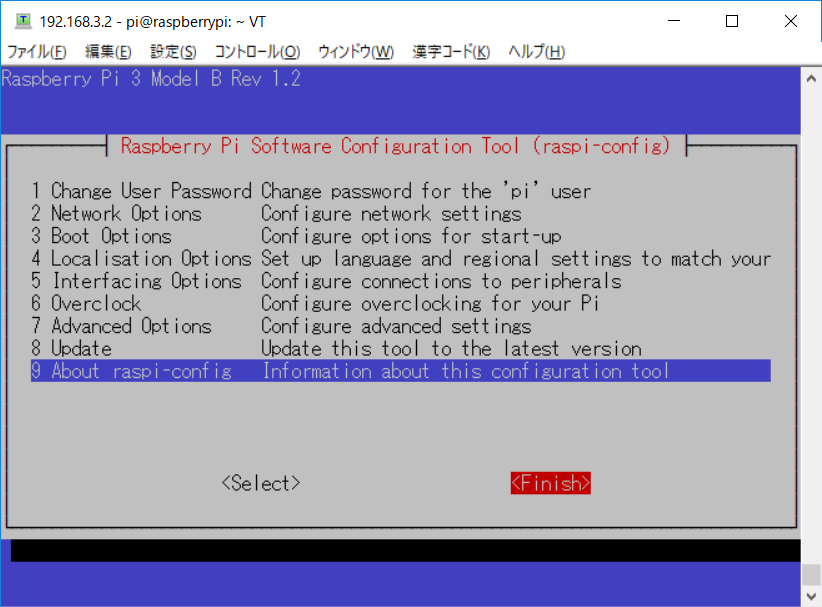
ソフトウェアの最新化
という表現が正しいか正しくないかは置いておいて、最後にソフトウェアの最新化を実施します。再度SSHでRaspberry Piにアクセスし、以下のコマンドを実行して下さい。
sudo apt-get update
sudo apt-get upgrade
1つ目のコマンドは1分程度で完了しますが、2つ目のコマンドはおそらく10-20分程度かかります。
このコマンドが完了すれば晴れてRaspberry Piが使える状態になったと言えるかと思います。
最後に
ここまで、事前準備を除けば30分で完了出来たと思います。
(記事を読みながらだともう少し時間がかかるとは思いますが)
ここからSambaを入れたりRDPの機能を入れたり…とそれは皆様の自由です。
こちらの記事が皆様にご参考になれば幸いです。また不明点や疑問点がありましたらお気軽にお問合せ下さい。




ディスカッション
コメント一覧
まだ、コメントがありません