Windows10 HomeでDocker Desktop for Windows を使って Ubuntu 20.04 LTS を立ち上げる
目次
はじめに
本記事は Windows10 Home に Docker Desktop for Windows をインストールする方法を説明します。今使っているPCでgcloud SDKを使える状態にしたいと思っていた時に、以下の条件で使用したいと考えました。
- 出来るだけ Windowsのコマンドプロンプトは使用したくない
- 何か問題があったときにバックアップから復旧が可能
そうすると仮想マシン上でLinuxを動かして、その上で gcloud SDK を動かせた方が良いのかと考えていたのですが、PCを起動する度に仮想マシンを起動するのも面倒なので、Docker for Windowsが一番使い勝手が良さそうだな、と判断しました。Windowsのコマンドプロント(PowerShell)は…使います。
※本記事はWindows 10 Home edditionのためのものです。Pro edditionとは異なりますことにご注意下さい。
事前準備
Windows version の確認
Docker for Windows 及び WSL2 を動作させるためのシステム要件の確認です。
- Windowsの検索メニューに"設定"を入力し、設定画面を開きます。
- 左のタブからバージョン情報を選択します。
- Windowsの仕様欄にあるバージョン情報を確認してください。2004以降のバージョンである必要があります。
- 同様にOSビルド情報についても確認してください。19041以降のバージョンである必要があります。
※x64 CPUの場合、OSビルド情報は18362以降で良さそうです。
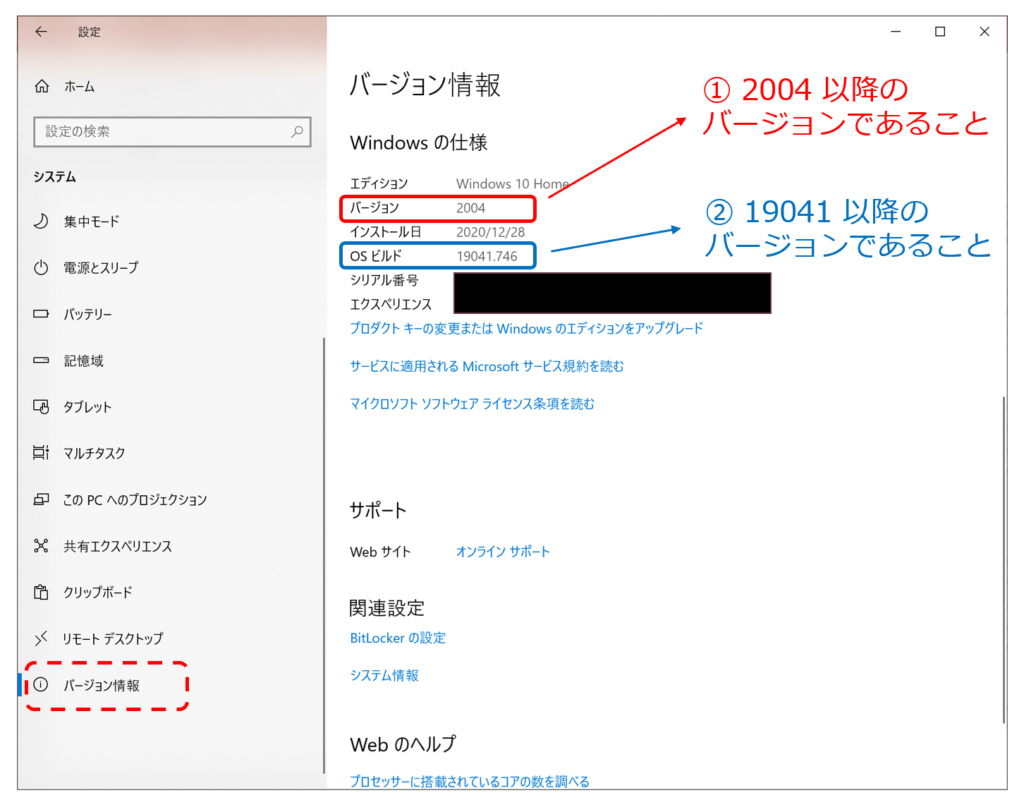
インストール手順
WSLの有効化
- PowerShellを管理者権限で起動します。Windowsの左下のメニューからPowerShellを起動し、”管理者として実行する”を選択し、Power Shellを起動してください。
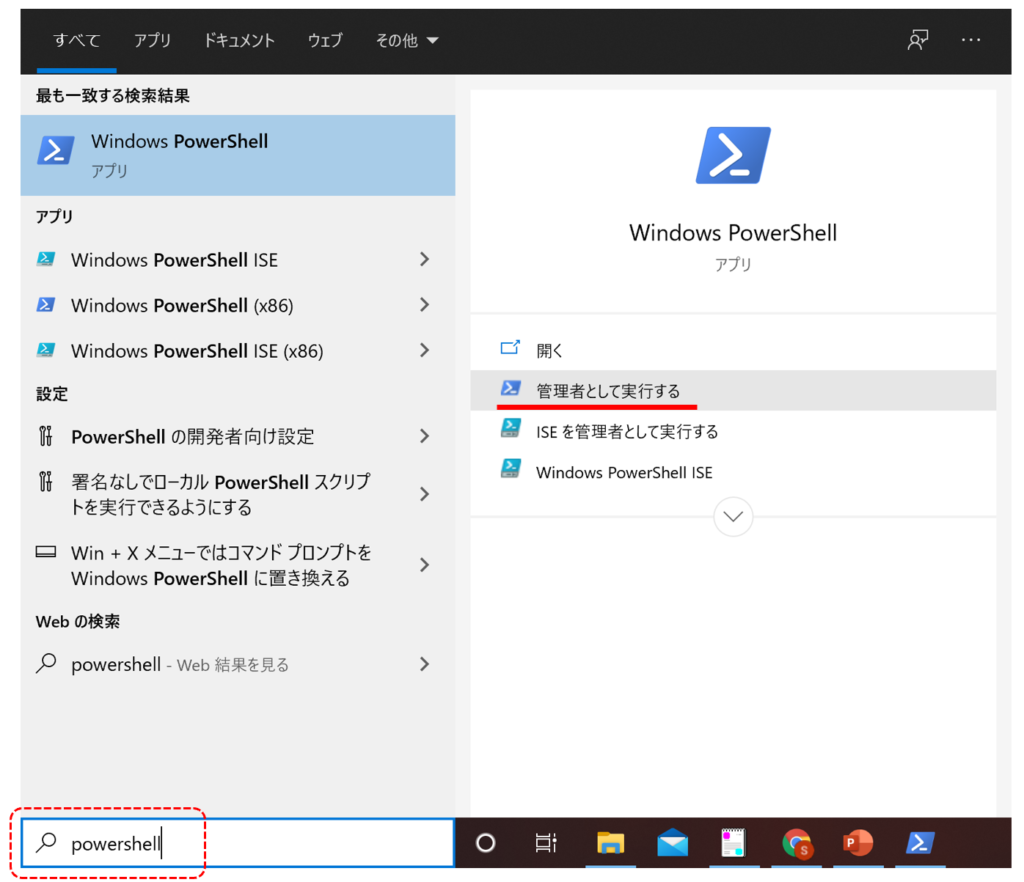
- PowerShell上で以下のコマンドを実行し、WSLの有効化にします。
dism.exe /online /enable-feature /featurename:Microsoft-Windows-Subsystem-Linux /all /norestart
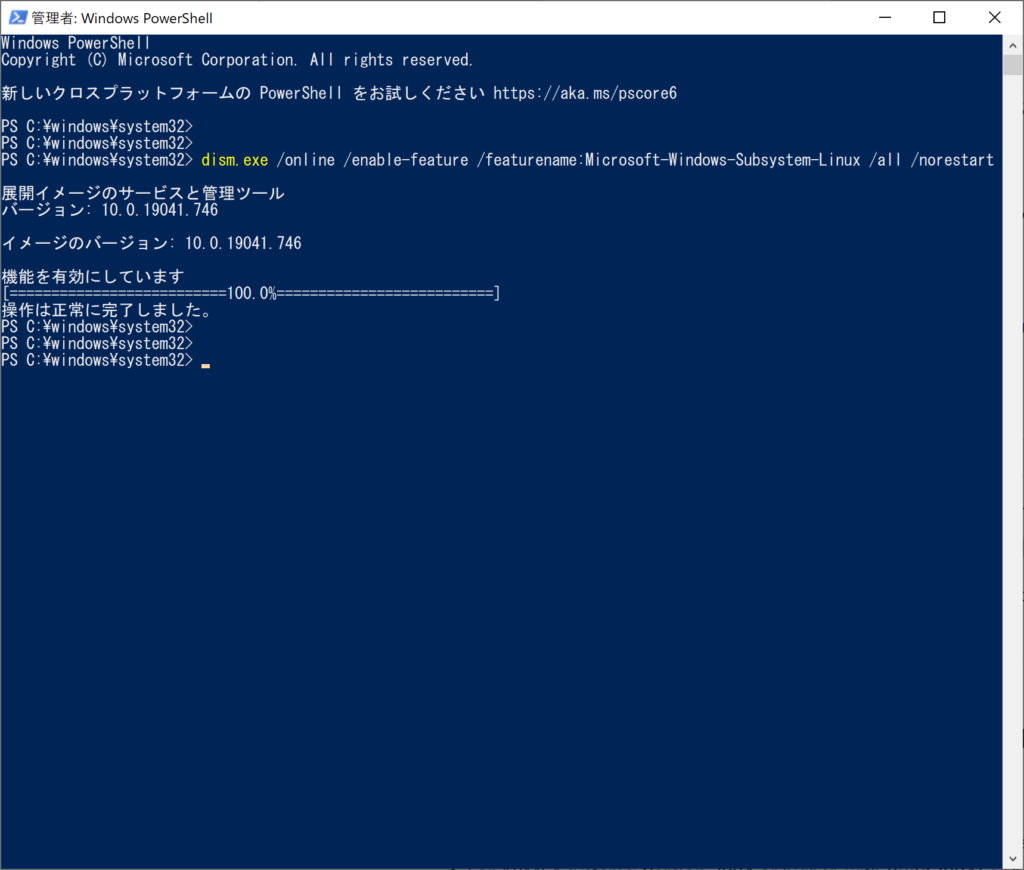
仮想マシン機能の有効化
- PowerShell上で以下のコマンドを実行し、仮想マシン機能を有効にしてください。
dism.exe /online /enable-feature /featurename:VirtualMachinePlatform /all /norestart
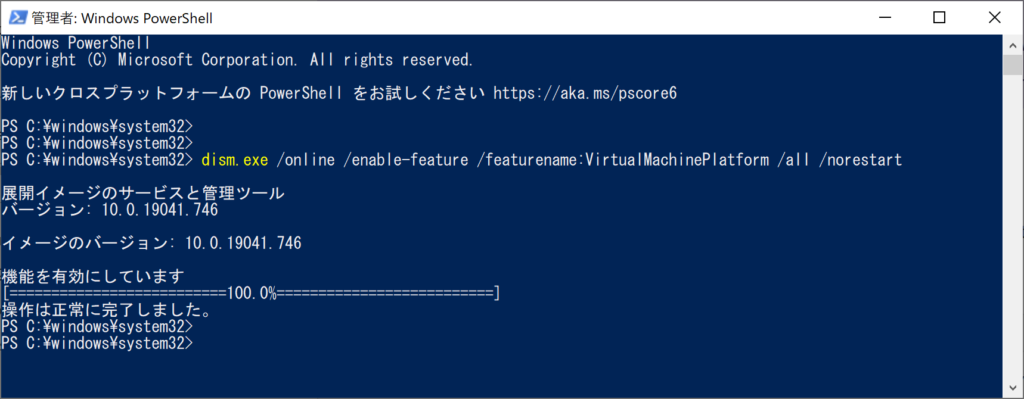
- Windowsの再起動を実施してください。
WSLの更新
こちらのサイトにWSLをインストール・更新するためのファイルが置いてありますので、Windowsにダウンロードしてから実行してください。
https://docs.microsoft.com/en-us/windows/wsl/install-win10
ダウンロード後、実行すると以下のような画面になります。
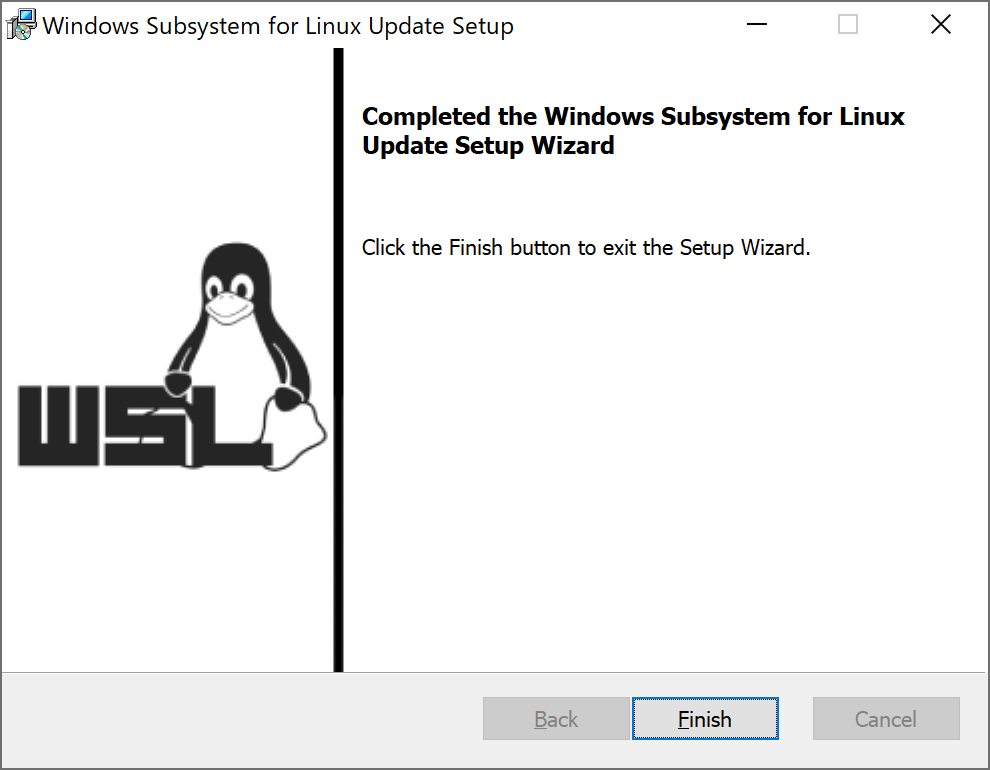
デフォルトの設定をWSL→WSL2に変更
PowerShell上で以下のコマンドを実行し、WSLのデフォルト設定を変更してください。
wsl –set-default-version 2
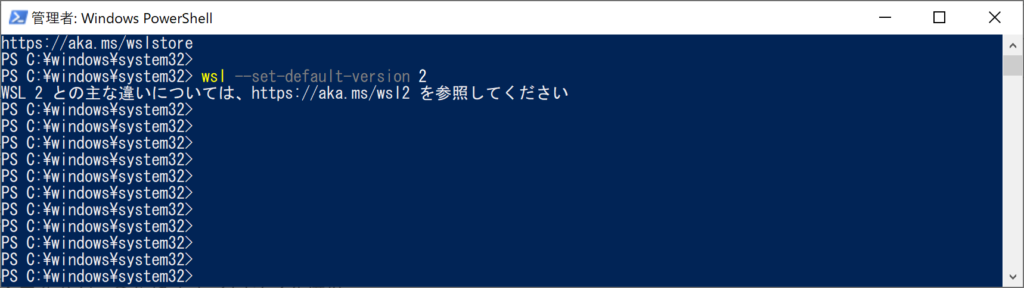
Docker Desktop のインストール
以下のサイトに行くと Docker Desktop for Windowsのダウンロードページが表示されますので、こちらからインストーラをダウンロードしてください。
https://hub.docker.com/?overlay=onboarding
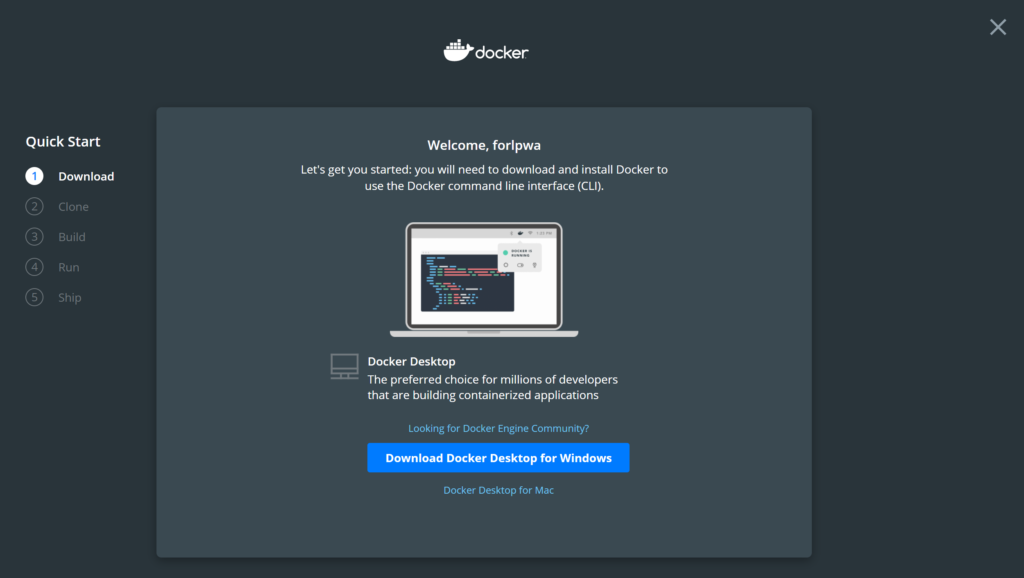
ダウンロードしたDocker Desktop Installer ダブルクリックすると Docker Desktopのインストールが開始されます。キャプチャを取り損ねてしまったのですが、WSL2を使うことに関するチェックボックスを付けた状態でインストールを開始します。
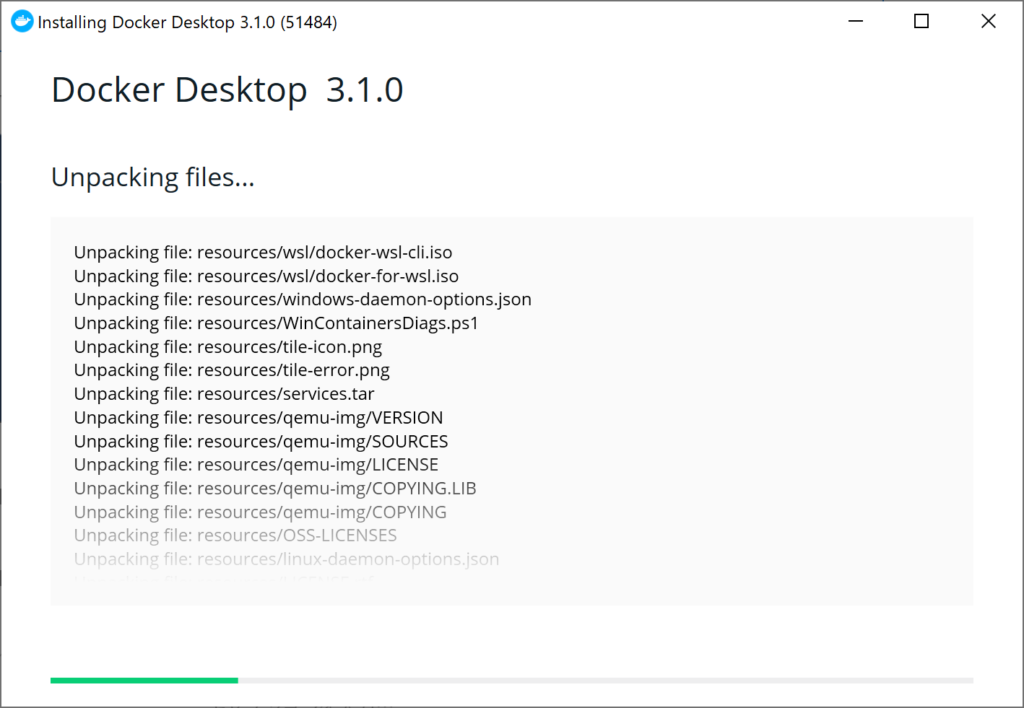
インストールが完了すると、一度Windowsからサインアウトすることを求められますので、指示に従ってサインアウトします。その後、再度Windowsにログインすると、インストールが完了しています。
Ubuntu 20.04 LTS を起動する
Docker Desktopを起動するとこんな感じでした。(ほぇー
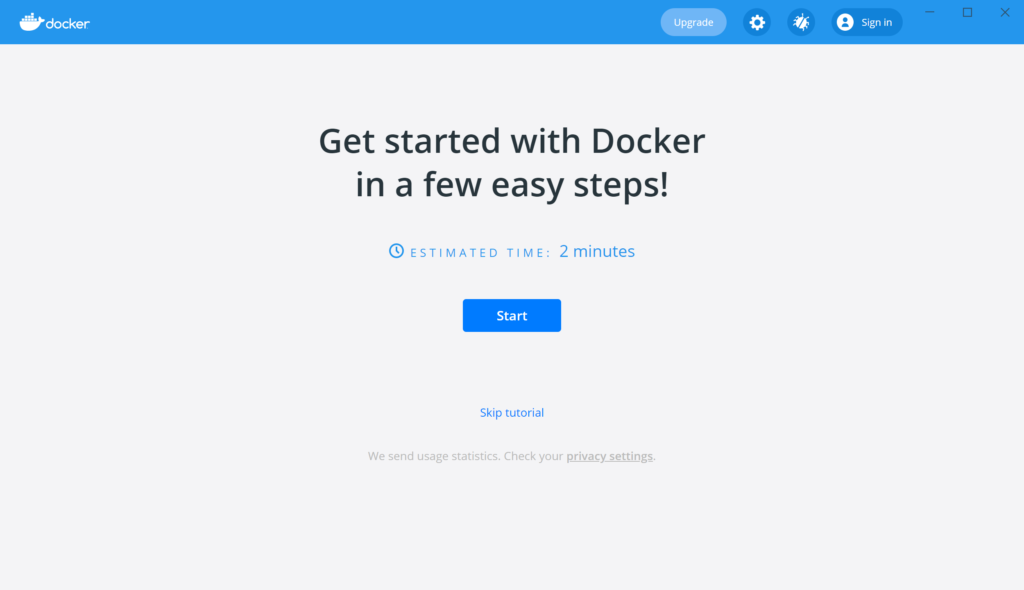
どこから docker Imageをダウンロードしてくれば良いのかわからなかったので、PowerShellの方から以下のコマンドを使って Ubuntu 20.04をダウンロードします。
docker pull ubuntu:20.04
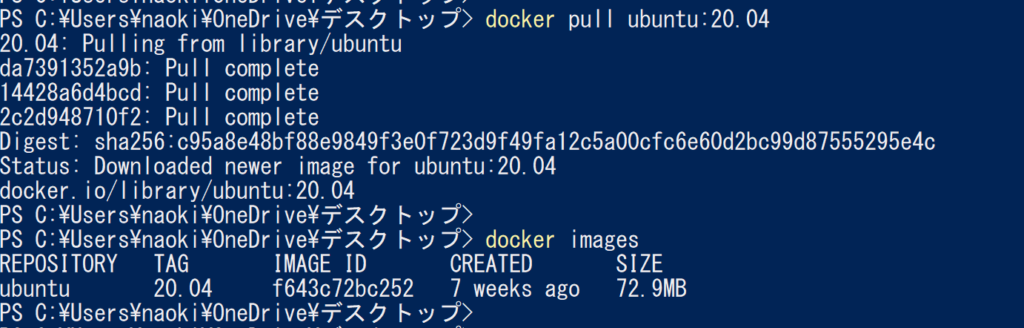
Imageのダウンロードが完了すると Docker Desktopの方にもImageが反映されます。ここで RUN ボタンをクリックしてコンテナを作成していきます。
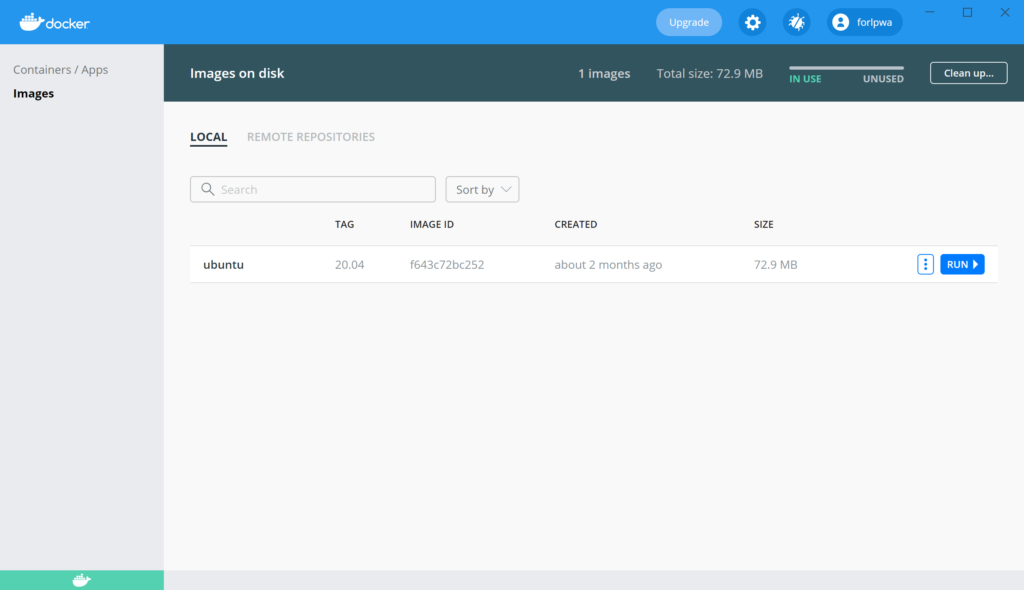
コンテナ名とVolumeのマッピングが可能です。(どうしてもPortsのMappingが出来ないのか。。要調査)再びRUNをクリックすることでコンテナが作成されます。
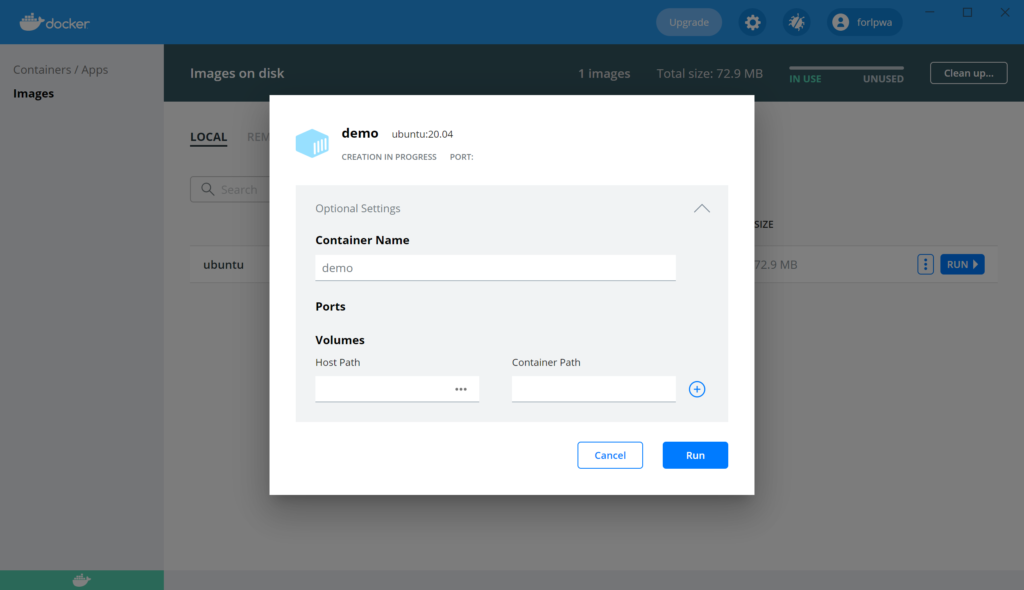
以下の画面にはコンテナ作成後、自動で遷移します。これで Ubuntu 20.04 の立ち上げは完了です。
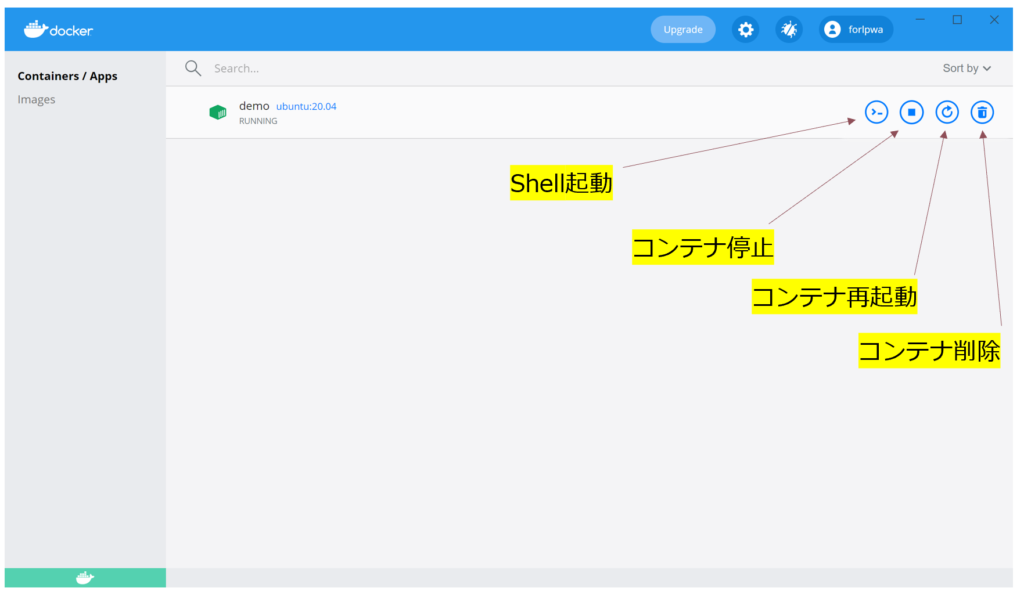
Shell に入ってversion確認した結果がこちらです。とりあえず動いて良かった。
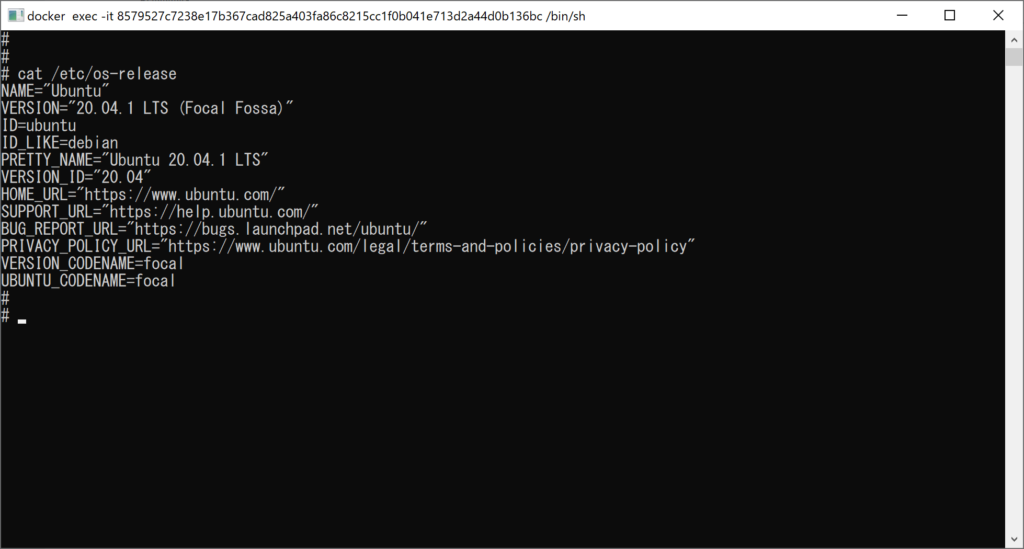
終わりに
本記事では Docker Desktop for Windows のインストール方法とDocker上での Ubuntu OSの立ち上げ方法について説明しました。
少し私の方も手探り感がありましたが、是非みなさんもトライしてみてください。



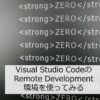

ディスカッション
コメント一覧
まだ、コメントがありません